
- #Share photos on airdrop from mac to phone how to#
- #Share photos on airdrop from mac to phone Bluetooth#
To resolve this issue, you must change the firewall settings.
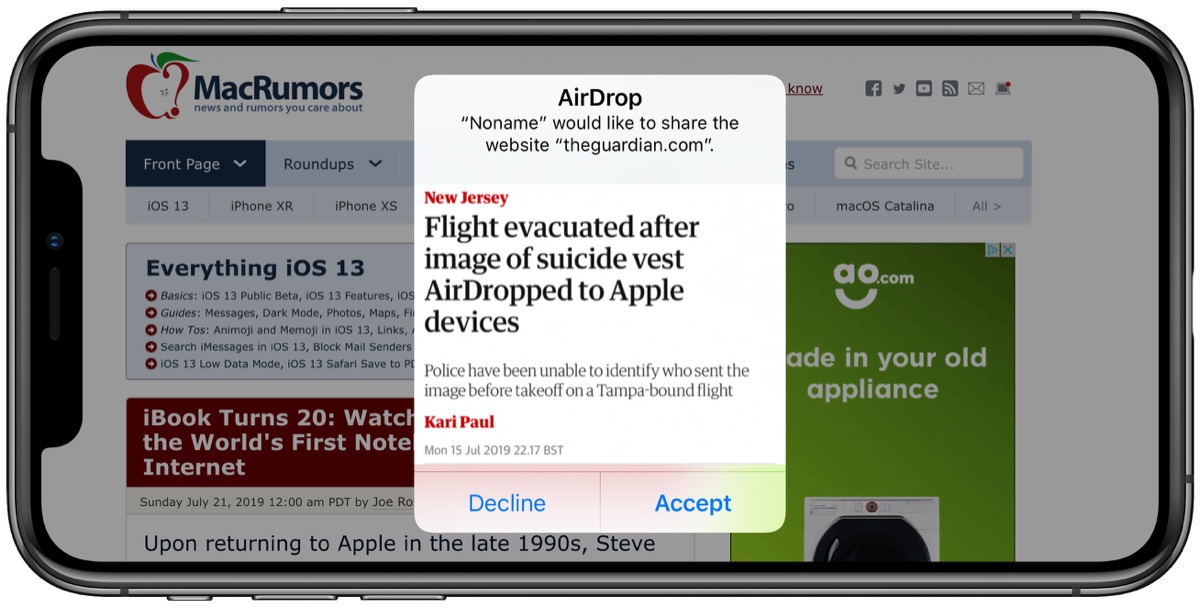
This can cause undesired effects with the file transfers, specifically with AirDrop. This firewall prevents the unwanted connections to your device thus blocking the different virtual ports. Usually the Mac devices come with a built-in firewall. For them, the solution is to log out from the iCloud completely and then again log in into the account, which seems to work. Others report errors after even re-enabling the iCloud. This is the solution that works for most users. To solve this problem, disable iCloud from your iPhone and re-enable it again. Many of the users have reported that their AirDrop disappears once they fiddle with their iCloud settings. Despite of there being no evidence of connecting the Mac and iPhone through the same Apple ID, this problem arises often times. The second biggest problem that is associated while transferring through AirDrop is the issues with iCloud. Also, select the option of 'Everyone' to avoid any problems while transferring the files.
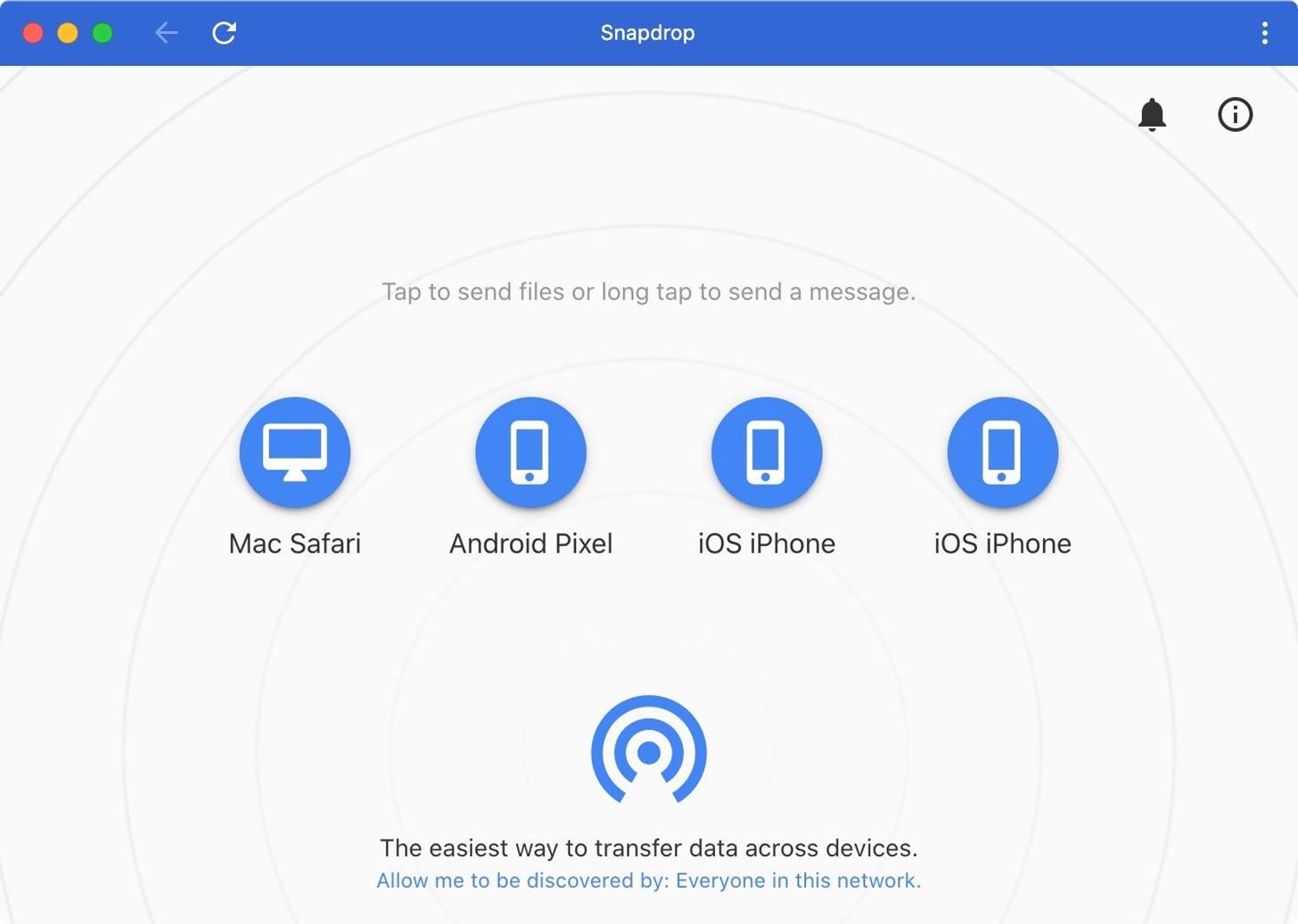
This means that you can see the received AirDrop files from Mac to iPhone. If you have been facing this issue, the best solution is that you keep your iPhone in active mode all the time. Also, your iPhone refuses to detect the Mac. This often happens with the Mac device being able to locate the iPhone, however, the iPhone cannot locate the Mac. The biggest problem associated with it is the inability to locate the target device. There are various problems associated with AirDrop while using on Mac and iPhone.
#Share photos on airdrop from mac to phone how to#
Top 3 Problems about AirDrop and How to Fix Them Problem 1. This is the way how to use airdrop from mac to iphone. Once you accept the request from the Mac, you can easily see on your iPhone screen the live transfer of the files happening. As soon as you drop the files on to the device, a message will prompt on the screen asking you to accept or decline the sharing. You can drag and drop the files on to the circle to share it with your device. To test, go to the AirDrop menu in Finder and check that a circle represents your device. Now, it's time to begin the file transfer between your Mac and iPhone. On your iPhone, swipe from bottom to call up Control Center, and tap AirDrop, then choose Contacts or Everyone On Mac, you must go to Finder > Menu Bar > Go > AirDrop > click on 'Allow me to be discovered by:' > choose 'Contacts Only' or 'Everyone'. Now it's time to turn on AirDrop on your iPhone and Mac.
#Share photos on airdrop from mac to phone Bluetooth#
Now, turn on the Bluetooth on your iPhone by swiping from the bottom and enlight the Bluetooth icon and also, on your Mac, click Menu Bar > Apple > System Preferences > Bluetooth > Turn Bluetooth On. AirDrop continues to work on both devices even when both the devices use different Wi-Fi networks. On iPhone, you go to Settings > Wi-Fi, and on Mac, you go to the Menu Bar > Wi-Fi > Turn the Wi-Fi on. Turn on Wi-Fi settings on your iPhone and your Mac. How to Use AirDrop to Transfer Files from Mac to iPhone The guide below will show you how to use AirDrop to transfer files from Mac to iPhone in detail. If you are going to transfer files using AirDrop from Mac to iPhone, you'll find it very easy to get the work done.
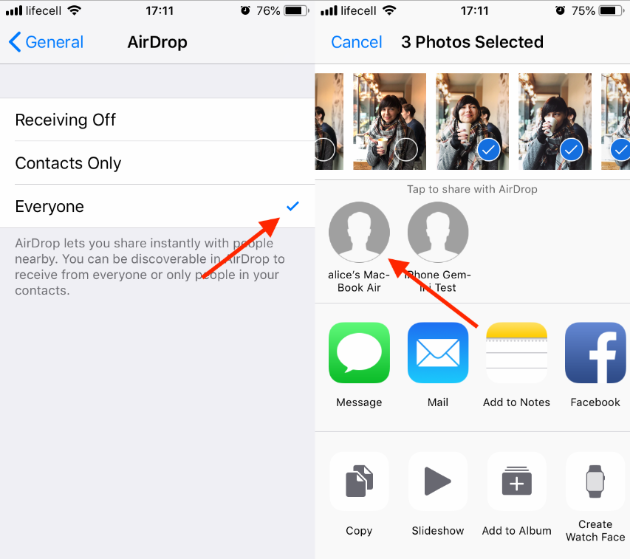
How to use AirDrop from Mac to iPhone, Including iPhone 13 How to Transfer Files from Mac to iPhone with Dr.Fone - Phone Manager (iOS) Top 3 Problems about AirDrop and How to Fix Them iOS Devices - only those with iOS 7 or newer.There are certain requirements to use AirDrop in iPhone and Mac, check them out. With the help of AirDrop, one can send photos, locations, and much more to the nearby iPhone and iPad wirelessly and transfer vi andMac to the iPhone. Check it out.ĪirDrop creates an ad-hoc network between Mac and iPhone to share files. This article will introduce how to use AirDrop between Mac and iPhone, including iPhone 13. Using AirDrop, users can transfer files without limits on the size of the files, and that's a great convenience for the users to transfer large files. AirDrop will enable you to establish a connection with your computer and the iOS device easily, and it doesn't need you to connect your device with the Mac computer with a USB cable. If you use AirDrop on your iOS devices, you should make sure that the iOS version is 7.0 or later. AirDrop is one of the easiest ways to transfer files between two iOS devices, or the iOS device and the Mac computer.


 0 kommentar(er)
0 kommentar(er)
